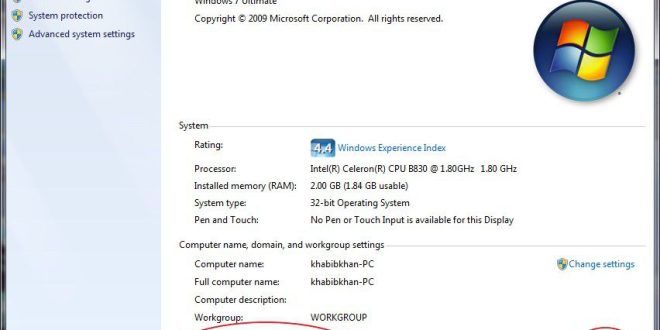Hai, Salam Sobat Lintasyogya! Apakah kamu sedang ingin memeriksa Windows komputermu? Tenang, dalam artikel ini kita akan membahas cara-cara yang santai dan unik untuk melakukan pemeriksaan tersebut. Dengan mengikuti langkah-langkah berikut, kamu akan lebih mudah memahami dan memperbaiki masalah yang mungkin terjadi pada Windows komputermu. Yuk, simak artikel ini sampai selesai!
1. Cek Versi Windows
Langkah pertama yang perlu kamu lakukan adalah mengecek versi Windows yang terinstal di komputermu. Caranya cukup mudah, yaitu dengan membuka “Run” (tekan tombol Windows + R) dan ketik “winver”. Setelah itu, tekan Enter. Versi Windows akan muncul dalam sebuah popup dialog.
1.1 Penjelasan
Melakukan pengecekan versi Windows penting untuk mengetahui apakah sistem operasi yang terpasang sudah terupdate atau tidak. Dengan mengetahui versi Windows, kamu juga bisa mencari solusi atau update terkait masalah yang mungkin terjadi pada versi Windows tersebut.
2. Cek Kondisi Baterai
Bagi pengguna laptop, penting untuk memeriksa kondisi baterai secara berkala. Untuk melakukan hal ini, kamu bisa membuka “Command Prompt” dan mengetikkan perintah “powercfg /batteryreport” lalu tekan Enter. Setelah itu, buka file HTML yang terbentuk untuk melihat laporan kondisi baterai.
2.1 Penjelasan
Dengan memeriksa kondisi baterai, kamu dapat mengetahui daya tahan baterai dan apakah ada masalah yang perlu diperbaiki. Hal ini akan membantu kamu dalam menjaga kinerja dan masa pakai baterai laptop.
3. Cek Kondisi Hard Disk
Hard disk adalah salah satu komponen penting dalam komputer. Untuk memeriksa kondisi hard disk, kamu bisa menggunakan fitur “Check Disk” yang telah disediakan oleh Windows. Caranya adalah dengan membuka “Command Prompt” dan mengetikkan perintah “chkdsk” diikuti dengan nama drive hard disk yang ingin diperiksa, misalnya “chkdsk C:” lalu tekan Enter.
3.1 Penjelasan
Memeriksa kondisi hard disk penting untuk mencegah kehilangan data akibat kerusakan atau masalah pada hard disk. Dengan menggunakan fitur “Check Disk”, Windows akan memeriksa dan memperbaiki kesalahan yang terjadi pada hard disk.
4. Cek Kondisi RAM
RAM (Random Access Memory) juga merupakan komponen penting dalam komputer. Untuk memeriksa kondisi RAM, kamu bisa menggunakan fitur “Windows Memory Diagnostic” yang telah disediakan oleh Windows. Caranya adalah dengan membuka “Run” (tekan tombol Windows + R) dan ketik “mdsched.exe” lalu tekan Enter. Pilih opsi “Restart now and check for problems” untuk memulai pemeriksaan.
4.1 Penjelasan
Pemeriksaan kondisi RAM berguna untuk mengetahui apakah ada masalah pada RAM yang dapat mempengaruhi kinerja komputer. Dengan menggunakan fitur “Windows Memory Diagnostic”, Windows akan melakukan pemeriksaan menyeluruh terhadap RAM untuk mendeteksi adanya masalah.
5. Cek Kondisi Suhu Komputer
Suhu komputer yang terlalu tinggi dapat menyebabkan performa menurun dan bahkan kerusakan pada komponen-komponen di dalamnya. Untuk memeriksa suhu komputer, kamu dapat menggunakan aplikasi pihak ketiga seperti “HWMonitor” atau “Core Temp” yang dapat diunduh secara gratis.
5.1 Penjelasan
Pemeriksaan suhu komputer penting untuk menjaga kinerja dan mencegah kerusakan akibat overheating. Dengan menggunakan aplikasi pihak ketiga, kamu dapat melihat suhu komponen-komponen seperti prosesor dan kartu grafis.
6. Cek Kondisi Jaringan
Apakah kamu mengalami masalah dengan koneksi internet atau jaringan di komputer Windowsmu? Kamu dapat melakukan pemeriksaan jaringan dengan menggunakan fitur “Network Troubleshooter” yang telah disediakan oleh Windows. Caranya adalah dengan membuka “Settings”, pilih “Network & Internet”, lalu klik “Network troubleshooter” dan ikuti petunjuk yang diberikan.
6.1 Penjelasan
Dengan menggunakan fitur “Network Troubleshooter”, Windows akan mencoba untuk mendeteksi dan memperbaiki masalah yang terjadi pada koneksi internet atau jaringan. Ini akan membantu kamu dalam mengatasi masalah yang berkaitan dengan jaringan.
7. Cek Driver Perangkat
Driver perangkat merupakan perangkat lunak yang penting untuk memastikan perangkat keras berfungsi dengan baik. Untuk memeriksa driver perangkat, kamu dapat menggunakan fitur “Device Manager” yang telah disediakan oleh Windows. Caranya adalah dengan membuka “Run” (tekan tombol Windows + R) dan ketik “devmgmt.msc” lalu tekan Enter. Pada “Device Manager”, kamu dapat melihat dan memperbarui driver perangkat yang terpasang.
7.1 Penjelasan
Pemeriksaan driver perangkat penting untuk memastikan perangkat keras bekerja dengan optimal. Dengan menggunakan fitur “Device Manager”, kamu dapat melihat apakah ada driver yang tidak terinstal, tidak terdeteksi, atau perlu diperbarui.
8. Cek Penggunaan CPU
Penggunaan CPU yang terlalu tinggi dapat membuat komputer menjadi lambat dan tidak responsif. Untuk memeriksa penggunaan CPU, kamu dapat menggunakan fitur “Task Manager” yang telah disediakan oleh Windows. Caranya adalah dengan menekan tombol “Ctrl + Shift + Esc” secara bersamaan atau klik kanan pada taskbar dan pilih “Task Manager”. Pada “Task Manager”, pilih tab “Processes” untuk melihat penggunaan CPU oleh setiap proses.
8.1 Penjelasan
Pemeriksaan penggunaan CPU berguna untuk mengetahui proses apa yang sedang menggunakan banyak sumber daya komputer. Dengan menggunakan fitur “Task Manager”, kamu dapat mengidentifikasi proses-proses yang memakan sumber daya CPU yang berlebihan.
9. Cek Keamanan Komputer
Keamanan komputer sangat penting untuk melindungi data dan privasi kamu dari ancaman yang beredar di internet. Untuk memeriksa keamanan komputer, kamu dapat menggunakan fitur “Windows Security” yang telah disediakan oleh Windows. Caranya adalah dengan membuka “Settings”, pilih “Update & Security”, lalu klik “Windows Security” dan pilih “Virus & threat protection” untuk melakukan pemeriksaan keamanan.
9.1 Penjelasan
Pemeriksaan keamanan komputer penting untuk mencegah serangan malware, virus, atau ancaman lainnya. Dengan menggunakan fitur “Windows Security”, kamu dapat memeriksa dan mengupdate status keamanan komputer kamu.
10. Cek Pembaruan Windows
Memastikan Windows komputermu selalu terupdate dengan pembaruan terbaru adalah hal yang penting. Untuk memeriksa pembaruan Windows, kamu dapat membuka “Settings”, pilih “Update & Security”, lalu klik “Check for updates” dan tunggu hingga proses pengecekan selesai.
10.1 Penjelasan
Pemeriksaan pembaruan Windows penting untuk mendapatkan fitur terbaru, perbaikan keamanan, dan peningkatan kinerja dari Microsoft. Dengan melakukan pembaruan secara berkala, kamu akan mendapatkan pengalaman menggunakan Windows yang lebih baik.
11. Cek Aplikasi Startup
Aplikasi yang berjalan saat startup komputer dapat mempengaruhi waktu booting dan kinerja keseluruhan sistem. Untuk memeriksa aplikasi startup, kamu dapat menggunakan fitur “Task Manager” yang telah disediakan oleh Windows. Caranya adalah dengan menekan tombol “Ctrl + Shift + Esc” secara bersamaan atau klik kanan pada taskbar dan pilih “Task Manager”. Pada “Task Manager”, pilih tab “Startup” untuk melihat daftar aplikasi yang berjalan saat startup.
11.1 Penjelasan
Pemeriksaan aplikasi startup penting untuk mengoptimalkan waktu booting dan meminimalisir beban kinerja saat komputer baru dihidupkan. Dengan menggunakan fitur “Task Manager”, kamu dapat mengelola dan menonaktifkan aplikasi yang tidak perlu berjalan saat startup.
12. Cek Kondisi Antivirus
Jika kamu menggunakan antivirus di komputer Windowsmu, penting untuk memeriksa kondisi antivirus tersebut secara berkala. Untuk memeriksa kondisi antivirus, kamu dapat membuka aplikasi antivirus yang terinstal di komputermu dan periksa status perlindungan, pembaruan, dan pemindaian terakhir.
12.1 Penjelasan
Pemeriksaan kondisi antivirus penting untuk memastikan komputermu terlindungi dari ancaman malware dan virus. Dengan memeriksa status perlindungan, pembaruan, dan pemindaian terakhir, kamu dapat mengetahui apakah antivirus berfungsi dengan baik atau memerlukan perhatian lebih.
13. Cek Penggunaan Ruang Penyimpanan
Penggunaan ruang penyimpanan yang berlebihan dapat membuat komputer menjadi lambat dan tidak efisien. Untuk memeriksa penggunaan ruang penyimpanan, kamu dapat membuka “Settings”, pilih “System”, lalu klik “Storage” untuk melihat penggunaan ruang penyimpanan oleh setiap jenis file.
13.1 Penjelasan
Pemeriksaan penggunaan ruang penyimpanan berguna untuk mengoptimalkan penggunaan ruang penyimpanan komputer. Dengan mengetahui jenis file yang memakan ruang penyimpanan terbanyak, kamu dapat menghapus atau memindahkan file yang tidak diperlukan ke tempat penyimpanan lain.
14. Cek Kondisi Keyboard
Keyboard adalah salah satu perangkat input yang paling sering digunakan dalam komputer. Untuk memeriksa kondisi keyboard, kamu dapat mengetikkan beberapa karakter di aplikasi teks atau dokumen. Perhatikan apakah ada tombol yang tidak berfungsi atau responsnya lambat.
14.1 Penjelasan
Pemeriksaan kondisi keyboard penting untuk memastikan tombol-tombol berfungsi dengan baik. Jika ada tombol yang tidak berfungsi atau responsnya lambat, kamu dapat membersihkan atau mengganti keyboard yang rusak.
15. Cek Kondisi Mouse
Mouse juga merupakan perangkat input yang penting dalam komputer. Untuk memeriksa kondisi mouse, kamu dapat menggerakkannya dan perhatikan cursor di layar. Pastikan cursor bergerak dengan lancar dan tidak ada masalah seperti double-clicking yang tidak diinginkan.
15.1 Penjelasan
Pemeriksaan kondisi mouse penting untuk memastikan cursor dapat dikendalikan dengan baik. Jika ada masalah seperti cursor yang tidak bergerak atau double-clicking yang tidak diinginkan, kamu dapat membersihkan atau mengganti mouse yang rusak.
16. Cek Kondisi Layar
Layar adalah tampilan utama dalam komputer. Untuk memeriksa kondisi layar, kamu dapat membuka beberapa halaman web atau aplikasi dengan konten visual. Perhatikan apakah ada garis-garis, bintik-bintik, atau warna yang tidak normal pada layar.
16.1 Penjelasan
Pemeriksaan kondisi layar penting untuk memastikan tampilan visual komputermu tetap berkualitas. Jika ada garis-garis, bintik-bintik, atau warna yang tidak normal, kamu dapat membersihkan layar atau menghubungi teknisi jika masalahnya serius.
17. Cek Kondisi Suara
Suara adalah salah satu fitur yang penting dalam komputer. Untuk memeriksa kondisi suara, kamu dapat memutar beberapa lagu atau video dan perhatikan apakah suara keluar dengan jelas dan tidak ada masalah seperti suara yang terputus-putus.
17.1 Penjelasan
Pemeriksaan kondisi suara penting untuk memastikan suara keluar dengan baik dan jelas. Jika ada masalah seperti suara yang terputus-putus atau tidak keluar sama sekali, kamu dapat memeriksa pengaturan suara atau menghubungi teknisi jika masalahnya serius.
18. Cek Kondisi Printer
Jika kamu menggunakan printer, penting untuk memeriksa kondisi printer secara berkala. Untuk memeriksa kondisi printer, kamu dapat mencetak beberapa dokumen percobaan dan perhatikan apakah hasil cetakan keluar dengan baik dan tidak ada masalah seperti tinta yang buram atau kertas yang macet.
18.1 Penjelasan
Pemeriksaan kondisi printer penting untuk mendapatkan hasil cetakan yang baik dan mencegah masalah seperti tinta yang buram atau kertas yang macet. Jika ada masalah, kamu dapat membersihkan atau mengganti tinta, kertas, atau komponen lain yang rusak.
19. Cek Kondisi Webcam
Jika kamu memiliki webcam, penting untuk memeriksa kondisi webcam secara berkala. Untuk memeriksa kondisi webcam, kamu dapat membuka aplikasi kamera atau aplikasi panggilan video seperti Skype dan perhatikan apakah gambar dari webcam keluar dengan baik dan tidak ada masalah seperti gambar yang buram atau gelap.
19.1 Penjelasan
Pemeriksaan kondisi webcam penting
 LintasYogya New Informasi Lintas Perkembangan Teknologi
LintasYogya New Informasi Lintas Perkembangan Teknologi