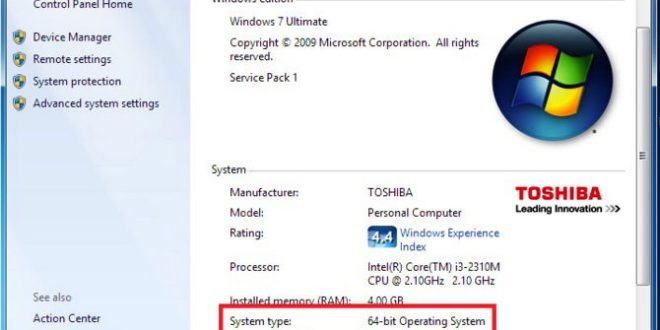Hai, Salam Sobat Lintasyogya! Apakah kamu pernah mendengar tentang istilah “bit” dalam dunia komputer? Jika ya, mungkin kamu penasaran bagaimana cara untuk mengecek bit komputer secara santai dan unik. Tenang, dalam artikel ini kami akan membahas 20 langkah mudah yang dapat kamu ikuti. Selamat membaca!
1. Apa Itu Bit?
Sebelum kita melangkah lebih jauh, mari kita pahami terlebih dahulu apa itu bit. Bit adalah satuan terkecil dalam sistem komputer yang digunakan untuk menyimpan dan memproses data. Bit dapat bernilai 0 atau 1, yang mewakili “mati” atau “hidup”. Dalam komputasi, bit sering digunakan untuk mengukur kapasitas memori dan kecepatan pemrosesan data.
1.1. Apa Perbedaan antara Bit dan Byte?
Sebelum kita melanjutkan, penting untuk memahami perbedaan antara bit dan byte. Satu byte terdiri dari 8 bit, yang berarti bahwa 1 byte dapat menyimpan 8 digit biner. Byte digunakan sebagai unit pengukuran yang lebih umum dalam komputasi, sedangkan bit digunakan untuk mengukur tingkat kecepatan atau kapasitas.
2. Menggunakan Command Prompt
Salah satu cara termudah untuk mengecek bit komputer adalah melalui Command Prompt. Berikut adalah langkah-langkahnya:
- Buka Command Prompt dengan cara menekan tombol “Windows” + “R” secara bersamaan, lalu ketik “cmd” dan tekan Enter.
- Pada jendela Command Prompt, ketik perintah “systeminfo” dan tekan Enter.
- Tunggu beberapa saat, dan hasilnya akan muncul. Perhatikan bagian “System Type” yang akan menunjukkan apakah komputer kamu menggunakan sistem 32-bit atau 64-bit.
Dengan langkah-langkah di atas, kamu dapat dengan mudah mengecek bit komputer melalui Command Prompt.
3. Melalui Pengaturan Sistem
Jika kamu lebih nyaman menggunakan antarmuka pengguna, kamu juga dapat mengecek bit komputer melalui pengaturan sistem. Berikut adalah langkah-langkahnya:
- Buka menu Start dan pilih “Settings”.
- Pilih opsi “System” dan klik “About” di sebelah kiri.
- Pada bagian “Device specifications”, perhatikan kolom “System type” yang akan menunjukkan apakah komputer kamu menggunakan sistem 32-bit atau 64-bit.
Dengan langkah-langkah di atas, kamu dapat mengecek bit komputer dengan mudah melalui pengaturan sistem.
4. Menggunakan Software Pihak Ketiga
Jika kamu ingin menggunakan metode yang lebih interaktif, kamu dapat mencoba menggunakan software pihak ketiga. Ada banyak software yang dapat membantu kamu mengecek bit komputer dengan cepat dan mudah. Beberapa di antaranya adalah Speccy, CPU-Z, dan Belarc Advisor.
4.1. Speccy
Speccy adalah software yang dikembangkan oleh Piriform, yang juga merupakan pengembang CCleaner. Software ini dapat memberikan informasi detail tentang komponen perangkat keras komputer, termasuk informasi tentang bit sistem operasi yang digunakan.
4.2. CPU-Z
Software CPU-Z adalah salah satu software populer yang digunakan untuk mengecek informasi perangkat keras komputer. Dalam CPU-Z, kamu dapat menemukan informasi tentang bit sistem operasi, prosesor, dan komponen lainnya.
4.3. Belarc Advisor
Belarc Advisor adalah software yang memberikan laporan rinci tentang perangkat keras dan perangkat lunak yang terpasang di komputer kamu. Dalam laporan tersebut, kamu dapat menemukan informasi tentang bit sistem operasi dan komponen lainnya.
5. Menggunakan Registry Editor
Metode lain yang dapat kamu gunakan untuk mengecek bit komputer adalah melalui Registry Editor. Berikut adalah langkah-langkahnya:
- Buka Registry Editor dengan cara menekan tombol “Windows” + “R” secara bersamaan, lalu ketik “regedit” dan tekan Enter.
- Pada jendela Registry Editor, buka direktori “HKEY_LOCAL_MACHINE”, “SOFTWARE”, “Microsoft”, “Windows NT”, dan klik “CurrentVersion”.
- Pada panel sebelah kanan, perhatikan nilai “CurrentVersion” yang akan menunjukkan versi sistem operasi yang digunakan.
Dengan langkah-langkah di atas, kamu dapat mengecek bit komputer melalui Registry Editor.
6. Menggunakan System Information
System Information adalah aplikasi bawaan Windows yang dapat memberikan informasi lengkap tentang komputer kamu. Berikut adalah langkah-langkah untuk mengakses System Information:
- Buka menu Start, cari “System Information”, dan klik pada hasil pencarian yang muncul.
- Pada jendela System Information, perhatikan bagian “System Type” yang akan menunjukkan apakah komputer kamu menggunakan sistem 32-bit atau 64-bit.
Dengan langkah-langkah di atas, kamu dapat dengan mudah mengecek bit komputer melalui System Information.
7. Menggunakan Command Line pada Mac
Jika kamu menggunakan komputer Mac, kamu juga dapat mengecek bit komputer melalui Terminal. Berikut adalah langkah-langkahnya:
- Buka Terminal melalui menu Launchpad atau cari “Terminal” di Spotlight.
- Pada jendela Terminal, ketik perintah “uname -m” dan tekan Enter.
- Hasilnya akan muncul, dan jika kamu melihat “x86_64”, itu berarti komputer kamu menggunakan sistem 64-bit. Jika kamu melihat “i386” atau “i686”, itu berarti komputer kamu menggunakan sistem 32-bit.
Dengan langkah-langkah di atas, kamu dapat mengecek bit komputer melalui Terminal pada komputer Mac.
8. Menggunakan About This Mac
About This Mac adalah fitur bawaan pada komputer Mac yang memberikan informasi tentang perangkat keras dan perangkat lunak yang terpasang. Berikut adalah langkah-langkahnya:
- Klik pada ikon Apple di pojok kiri atas layar dan pilih “About This Mac”.
- Pada jendela About This Mac, klik pada tab “Overview”.
- Perhatikan bagian “Processor” yang akan menunjukkan informasi tentang bit sistem operasi yang digunakan.
Dengan langkah-langkah di atas, kamu dapat mengecek bit komputer melalui fitur About This Mac.
9. Menggunakan System Profiler
System Profiler adalah aplikasi bawaan pada komputer Mac yang memberikan informasi lengkap tentang perangkat keras dan perangkat lunak yang terpasang. Berikut adalah langkah-langkahnya:
- Buka System Profiler melalui menu Launchpad atau cari “System Profiler” di Spotlight.
- Pada jendela System Profiler, perhatikan bagian “Processor Name” yang akan menunjukkan informasi tentang bit sistem operasi yang digunakan.
Dengan langkah-langkah di atas, kamu dapat mengecek bit komputer melalui aplikasi System Profiler pada komputer Mac.
10. Penggunaan Bit Komputer dalam Kehidupan Sehari-hari
Sekarang kamu sudah mengetahui cara untuk mengecek bit komputer, kamu mungkin bertanya-tanya apa hubungannya dengan kehidupan sehari-hari. Meskipun mungkin tidak terlalu relevan dalam kehidupan sehari-hari, pemahaman tentang bit dapat membantu kamu dalam memahami kapasitas memori komputer, kecepatan pemrosesan data, dan kompatibilitas perangkat lunak.
10.1. Kapasitas Memori
Bit digunakan untuk mengukur kapasitas memori komputer. Dalam sistem 32-bit, komputer dapat mengakses hingga 4 gigabyte (GB) memori, sedangkan dalam sistem 64-bit, komputer dapat mengakses memori yang jauh lebih besar.
10.2. Kecepatan Pemrosesan Data
Bit juga digunakan untuk mengukur kecepatan pemrosesan data komputer. Semakin besar bit sistem operasi yang digunakan, semakin cepat komputer dapat memproses data.
10.3. Kompatibilitas Perangkat Lunak
Beberapa perangkat lunak hanya dapat diinstal pada sistem operasi dengan bit tertentu. Dengan mengetahui bit sistem operasi yang digunakan, kamu dapat memastikan kompatibilitas perangkat lunak yang ingin kamu instal.
FAQ (Frequently Asked Questions)
11. Apakah semua komputer menggunakan sistem operasi 64-bit?
Tidak, masih ada banyak komputer yang menggunakan sistem operasi 32-bit, terutama pada komputer yang lebih lama. Namun, seiring dengan perkembangan teknologi, semakin banyak komputer yang beralih ke sistem operasi 64-bit.
12. Apakah bisa mengganti sistem operasi 32-bit menjadi 64-bit?
Ya, dalam beberapa kasus, kamu dapat mengganti sistem operasi 32-bit menjadi 64-bit. Namun, ini bergantung pada spesifikasi perangkat keras komputer kamu. Pastikan untuk memeriksa kompatibilitas perangkat keras sebelum melakukan penggantian.
13. Apakah bit sistem operasi mempengaruhi performa komputer?
Iya, bit sistem operasi dapat mempengaruhi performa komputer. Dalam sistem 64-bit, komputer dapat mengakses memori yang lebih besar dan memproses data dengan lebih cepat, yang dapat meningkatkan performa secara keseluruhan.
14. Bagaimana cara memperbarui sistem operasi menjadi 64-bit?
Untuk memperbarui sistem operasi menjadi 64-bit, kamu perlu menginstal ulang sistem operasi menggunakan media instalasi yang mendukung sistem 64-bit. Pastikan untuk mencadangkan data penting sebelum melakukan instalasi ulang.
15. Apakah bit sistem operasi dapat diubah tanpa menginstal ulang?
Tidak, untuk mengubah bit sistem operasi, kamu perlu menginstal ulang sistem operasi menggunakan media instalasi yang sesuai.
Kesimpulan
Dalam artikel ini, kita telah membahas 20 langkah mudah untuk mengecek bit komputer dengan santai dan unik. Dari menggunakan Command Prompt hingga aplikasi pihak ketiga, kamu memiliki banyak pilihan untuk mengecek bit komputer. Pahami perbedaan antara bit dan byte, dan ketahui bagaimana bit komputer dapat mempengaruhi kinerja komputer kamu. Semoga artikel ini bermanfaat dan terima kasih telah mengikuti info terbaru dari Lintasyogya.com. Sampai jumpa kembali di artikel atau info menarik lainnya!
 LintasYogya New Informasi Lintas Perkembangan Teknologi
LintasYogya New Informasi Lintas Perkembangan Teknologi