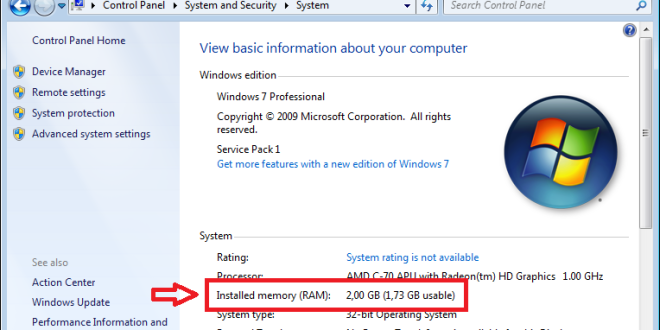Hai, Salam Sobat Lintasyogya! Apakah kamu pernah merasa bahwa komputer kamu terasa lambat dalam menjalankan berbagai tugas? Salah satu faktor yang mungkin mempengaruhi hal tersebut adalah RAM (Random Access Memory) yang digunakan oleh komputer kamu. RAM memiliki peran penting dalam menjalankan program dan tugas-tugas komputasi yang berat, sehingga penting bagi kita untuk mengecek kondisi RAM di PC kita secara reguler. Dalam artikel ini, kita akan membahas cara-cara yang santai dan unik untuk melakukan pengecekan RAM di PC. Yuk, simak ulasannya!
1. Menggunakan Task Manager
Task Manager adalah salah satu fitur yang ada pada sistem operasi Windows yang dapat membantu kita untuk melakukan pengecekan RAM di PC dengan mudah. Caranya cukup sederhana, yaitu dengan menekan tombol Ctrl + Shift + Esc pada keyboard untuk membuka Task Manager. Kemudian, pilih tab Performance dan perhatikan bagian Physical Memory. Di sana, kamu akan melihat informasi tentang penggunaan RAM pada komputer kamu.
1.1. Langkah-langkah :
- Tekan tombol Ctrl + Shift + Esc pada keyboard untuk membuka Task Manager.
- Pilih tab Performance.
- Perhatikan bagian Physical Memory untuk melihat informasi penggunaan RAM.
2. Menggunakan Command Prompt
Bagi pengguna Windows, menggunakan Command Prompt juga merupakan cara yang efektif untuk mengecek RAM di PC. Caranya cukup mudah, yaitu dengan membuka Command Prompt melalui menu Start atau dengan menekan tombol Win + R pada keyboard, kemudian ketik “cmd” dan tekan Enter. Setelah Command Prompt terbuka, ketikkan perintah wmic MemoryChip get BankLabel, Capacity, MemoryType, TypeDetail, Speed dan tekan Enter. Informasi mengenai RAM di PC kamu akan ditampilkan.
2.1. Langkah-langkah :
- Buka Command Prompt melalui menu Start atau dengan menekan tombol Win + R pada keyboard, kemudian ketik “cmd” dan tekan Enter.
- Ketikkan perintah wmic MemoryChip get BankLabel, Capacity, MemoryType, TypeDetail, Speed dan tekan Enter.
- Informasi mengenai RAM di PC kamu akan ditampilkan.
3. Menggunakan Software Pihak Ketiga
Selain menggunakan fitur bawaan sistem operasi, kita juga dapat menggunakan software pihak ketiga untuk melakukan pengecekan RAM di PC. Beberapa software populer yang dapat digunakan antara lain adalah CPU-Z, Speccy, dan HWiNFO. Kamu dapat mengunduh dan menginstal software tersebut, kemudian jalankan programnya untuk mendapatkan informasi lengkap mengenai RAM di PC kamu.
3.1. Langkah-langkah :
- Unduh dan instal software pihak ketiga seperti CPU-Z, Speccy, atau HWiNFO.
- Jalankan program tersebut.
- Perhatikan informasi yang ditampilkan mengenai RAM di PC kamu.
4. Menggunakan BIOS
Bagi kamu yang ingin mengecek RAM di PC secara lebih mendalam, kamu juga dapat melakukannya melalui BIOS. Namun, perlu diingat bahwa langkah ini membutuhkan pengetahuan teknis yang lebih dan harus dilakukan dengan hati-hati agar tidak merusak atau mengubah pengaturan BIOS yang lain. Untuk menggunakan metode ini, kamu perlu merestart komputer kamu dan masuk ke menu BIOS. Setiap jenis motherboard memiliki cara yang berbeda untuk masuk ke menu BIOS, jadi pastikan kamu mencari tahu cara masuk ke menu BIOS pada motherboard kamu sebelum melanjutkan.
4.1. Langkah-langkah :
- Restart komputer kamu.
- Setelah komputer menyala, tekan tombol yang sesuai untuk masuk ke menu BIOS (biasanya tombol Del, F2, atau F10).
- Cari menu yang berhubungan dengan RAM atau Memory.
- Perhatikan informasi yang ditampilkan mengenai RAM di PC kamu.
- Setelah selesai, keluar dari menu BIOS dan lanjutkan booting komputer kamu seperti biasa.
FAQ (Frequently Asked Questions)
1. Apa itu RAM?
RAM (Random Access Memory) adalah jenis memori komputer yang digunakan untuk menyimpan data sementara saat komputer sedang beroperasi. RAM berfungsi untuk memberikan akses cepat ke data yang dibutuhkan oleh CPU (Central Processing Unit).
2. Mengapa penting untuk mengecek kondisi RAM di PC?
Kondisi RAM yang buruk atau tidak mencukupi dapat mempengaruhi performa komputer secara keseluruhan. Dengan mengecek kondisi RAM secara reguler, kita dapat mengetahui apakah RAM perlu ditingkatkan atau diganti untuk mendapatkan performa yang lebih baik.
3. Bagaimana cara mengetahui kapasitas RAM di PC?
Kamu dapat mengetahui kapasitas RAM di PC melalui Task Manager, Command Prompt, software pihak ketiga, atau melalui BIOS. Setiap metode memiliki langkah-langkah yang berbeda, jadi pilihlah metode yang paling sesuai dengan kebutuhan kamu.
4. Apakah RAM dapat ditambahkan atau di-upgrade?
Ya, RAM pada PC dapat ditambahkan atau di-upgrade. Namun, perlu diperhatikan bahwa tidak semua PC dapat ditambahkan atau di-upgrade RAM-nya. Pastikan kamu mengetahui batas maksimal RAM yang dapat digunakan oleh PC kamu sebelum melakukan penambahan atau upgrade.
5. Apakah mengecek RAM di PC dapat mempengaruhi data yang ada?
Tidak, mengecek RAM di PC tidak akan mempengaruhi data yang ada. Pengecekan RAM hanya memberikan informasi mengenai kondisi dan kapasitas RAM yang digunakan oleh komputer kamu.
Kesimpulan
Dengan mengecek kondisi RAM di PC secara reguler, kita dapat mengetahui apakah RAM perlu ditingkatkan atau diganti untuk mendapatkan performa yang lebih baik. Dalam artikel ini, kita telah membahas beberapa cara yang santai dan unik untuk melakukan pengecekan RAM di PC, seperti menggunakan Task Manager, Command Prompt, software pihak ketiga, dan BIOS. Pilihlah metode yang paling sesuai dengan kebutuhan kamu. Terimakasih telah mengikuti info terbaru dari Lintasyogya.com dan sampai jumpa kembali di artikel atau info menarik lainnya!
 LintasYogya New Informasi Lintas Perkembangan Teknologi
LintasYogya New Informasi Lintas Perkembangan Teknologi