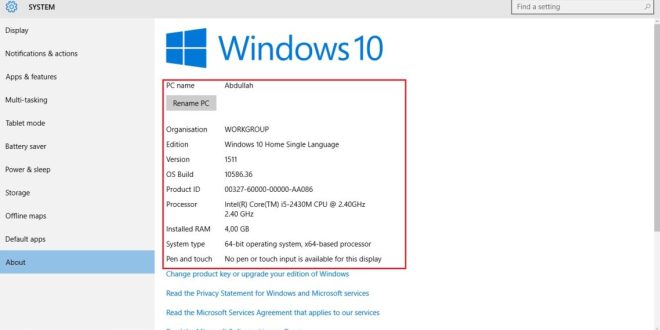Hai, Salam sobat Lintasyogya! Apakah kamu pernah mengalami masalah dengan Windows di PCmu? Jangan khawatir, karena kali ini kami akan memberikan tips santai dan unik untuk membantu kamu melakukan pemeriksaan pada sistem operasi Windows di PCmu. Dengan mengikuti langkah-langkah di bawah ini, kamu dapat melakukan cek Windows dengan mudah dan cepat. Yuk, simak artikel ini sampai selesai!
1. Periksa Koneksi Internetmu
Langkah pertama yang perlu kamu lakukan adalah memastikan bahwa koneksi internetmu stabil. Hal ini penting untuk menghindari masalah saat melakukan cek Windows. Pastikan jaringan Wi-Fi atau kabel yang kamu gunakan berfungsi dengan baik.
1.1 Menggunakan Speedtest
Untuk memeriksa kecepatan internetmu, kamu dapat menggunakan layanan Speedtest. Buka browser favoritmu dan kunjungi situs Speedtest.net. Klik tombol “Go” untuk memulai pengujian. Setelah pengujian selesai, periksa kecepatan unduhan dan unggahan internetmu.
2. Cek Pembaruan Sistem
Langkah selanjutnya adalah memeriksa apakah sistem operasi Windows di PCmu sudah diperbarui dengan versi terbaru. Pembaruan sistem penting untuk memperbaiki bug dan kerentanan keamanan. Berikut adalah langkah-langkahnya:
- Buka Menu Start dan klik “Settings”.
- Pilih “Update & Security”.
- Klik “Check for updates” untuk memeriksa pembaruan sistem.
- Jika ada pembaruan yang tersedia, klik “Download” dan “Install” untuk menginstalnya.
3. Periksa Kesehatan Hard Disk
Hard disk yang bermasalah dapat menyebabkan performa Windows menjadi lambat. Oleh karena itu, penting untuk memeriksa kesehatan hard disk secara berkala. Berikut adalah cara melakukannya:
- Buka “File Explorer” dengan menekan tombol Windows + E.
- Klik kanan pada drive hard disk yang ingin diperiksa.
- Pilih “Properties” dan pilih tab “Tools”.
- Klik “Check” pada bagian “Error Checking”.
- Tunggu proses pemeriksaan selesai.
4. Scan dan Perbaiki File Sistem
Kerusakan pada file sistem dapat menyebabkan masalah pada Windows. Kamu dapat menggunakan utilitas bawaan Windows, yaitu “System File Checker” untuk memperbaiki file sistem yang rusak. Berikut adalah langkah-langkahnya:
- Buka Command Prompt sebagai Administrator.
- Ketik perintah “sfc /scannow” dan tekan Enter.
- Tunggu proses pemindaian selesai.
- Jika ada file sistem yang rusak, perintah ini akan memperbaikinya.
5. Optimalkan Performa Windows
Agar Windows berjalan lebih lancar, kamu perlu mengoptimalkan performanya. Berikut adalah beberapa tips untuk mengoptimalkan performa Windows:
- Matikan efek visual yang tidak perlu. Klik kanan “This PC” dan pilih “Properties”. Pilih “Advanced system settings” dan pilih tab “Advanced”. Klik “Settings” pada bagian “Performance” dan pilih “Adjust for best performance”.
- Kurangi program yang berjalan saat startup. Buka “Task Manager” dengan menekan Ctrl + Shift + Esc. Pilih tab “Startup” dan nonaktifkan program yang tidak diperlukan.
- Bersihkan file sampah dan cache. Gunakan utilitas bawaan Windows, seperti “Disk Cleanup” atau aplikasi pihak ketiga seperti CCleaner.
- Defragmentasikan hard disk secara teratur. Buka “Defragment and Optimize Drives” dengan menekan tombol Windows + R, ketik “dfrgui” dan tekan Enter.
6. Backup Data Pentingmu
Sebelum melakukan cek Windows, sangat penting untuk membackup data pentingmu. Hal ini untuk menghindari kehilangan data saat terjadi masalah yang tidak terduga. Gunakan perangkat penyimpanan eksternal atau layanan cloud untuk menyimpan salinan datamu secara teratur.
7. Periksa Kesehatan Baterai Laptop
Jika kamu menggunakan laptop, periksa juga kesehatan baterainya. Baterai yang rusak dapat menyebabkan masalah pada sistem operasi Windows. Berikut adalah langkah-langkahnya:
- Klik kanan ikon baterai di taskbar dan pilih “Power Options”.
- Pilih “Battery health” atau “Battery report”.
- Periksa kondisi baterai, kapasitas, dan siklus pengisian baterai.
8. Periksa Keamanan dengan Antivirus
Selalu penting untuk menjaga keamanan Windows dengan menggunakan antivirus yang terpercaya. Periksa apakah antivirusmu sudah diperbarui dengan definisi virus terbaru dan lakukan pemindaian sistem secara berkala untuk mendeteksi dan menghapus malware.
8.1 Menggunakan Windows Defender
Jika kamu tidak memiliki antivirus pihak ketiga, kamu dapat menggunakan Windows Defender yang merupakan antivirus bawaan Windows. Pastikan Windows Defender sudah diaktifkan dan diperbarui secara otomatis.
9. Periksa Ketersediaan Ruang Penyimpanan
Sistem operasi Windows membutuhkan ruang penyimpanan yang cukup untuk berjalan dengan lancar. Pastikan kamu memiliki ruang penyimpanan yang cukup di drive sistemmu. Berikut adalah cara memeriksa ketersediaan ruang penyimpanan:
- Klik kanan pada drive sistemmu dan pilih “Properties”.
- Periksa jumlah ruang yang tersedia pada bagian “General”.
- Jika ruang penyimpananmu hampir penuh, pertimbangkan untuk menghapus file yang tidak perlu atau memindahkan file ke drive lain.
10. Lakukan Restart atau Reboot
Jika kamu mengalami masalah yang tidak dapat diatasi, cobalah untuk melakukan restart atau reboot pada PCmu. Restart atau reboot dapat memperbaiki masalah kecil pada sistem operasi Windows.
10.1 Restart
Untuk melakukan restart, klik tombol “Start” dan pilih “Restart”.
10.2 Reboot
Jika sistem operasi Windows tidak merespons, kamu dapat melakukan reboot dengan menekan tombol power pada PCmu selama beberapa detik hingga PC mati. Kemudian, tekan tombol power lagi untuk menghidupkan PC.
10.3 Safe Mode
Jika masalah yang kamu hadapi terjadi saat startup Windows, kamu dapat mencoba memasuki “Safe Mode”. Safe Mode adalah mode di mana Windows hanya memuat driver dan layanan yang penting untuk menjalankan sistem operasi. Untuk masuk ke Safe Mode, tekan tombol F8 saat PCmu menyala hingga muncul menu “Advanced Boot Options”. Pilih “Safe Mode” dan tekan Enter.
10.4 Reset atau Reinstall Windows
Jika semua langkah di atas tidak berhasil memperbaiki masalah yang kamu hadapi, kamu dapat mencoba untuk mereset atau menginstal ulang sistem operasi Windows. Pastikan kamu memiliki salinan cadangan data pentingmu sebelum melakukan langkah ini.
10.5 Bantuan Teknis
Jika kamu tidak yakin atau tidak nyaman untuk melakukan reset atau reinstall Windows sendiri, kamu dapat mencari bantuan teknis dari ahli komputer atau membawa PCmu ke pusat servis terdekat.
FAQ (Frequently Asked Questions)
1. Apakah saya perlu melakukan cek Windows secara rutin?
Ya, sangat disarankan untuk melakukan cek Windows secara rutin untuk menjaga performa dan keamanan sistem operasimu.
2. Bagaimana cara memeriksa versi Windows di PCku?
Untuk memeriksa versi Windows di PCmu, buka “Settings” dan pilih “System”. Pada bagian “About”, kamu akan melihat informasi tentang versi Windows yang kamu gunakan.
3. Apakah saya perlu menginstal antivirus pihak ketiga?
Windows telah dilengkapi dengan Windows Defender sebagai antivirus bawaan. Namun, jika kamu merasa perlu tingkat keamanan yang lebih tinggi, kamu dapat menginstal antivirus pihak ketiga.
4. Apakah saya harus memperbarui driver di PCku?
Ya, sangat penting untuk memperbarui driver di PCmu secara berkala untuk menjaga kompatibilitas dan performa hardware.
5. Mengapa PCku sering hang atau lambat?
Ada banyak faktor yang dapat menyebabkan PC menjadi hang atau lambat, seperti kekurangan ruang penyimpanan, malware, atau driver yang tidak diperbarui. Lakukan cek Windows untuk memperbaiki masalah tersebut.
6. Apakah saya perlu membersihkan registry Windows?
Membersihkan registry Windows tidak diperlukan kecuali jika kamu memiliki pengetahuan yang mendalam tentang sistem operasi. Kesalahan dalam membersihkan registry dapat menyebabkan masalah serius pada Windows.
7. Apakah semua langkah di atas berlaku untuk semua versi Windows?
Sebagian besar langkah-langkah di atas berlaku untuk semua versi Windows, namun ada beberapa perbedaan kecil tergantung pada versi Windows yang kamu gunakan.
8. Apakah ada risiko dalam melakukan reset atau reinstall Windows?
Iya, mereset atau menginstal ulang Windows dapat menghapus semua data yang ada di PCmu. Pastikan kamu memiliki salinan cadangan data pentingmu sebelum melakukannya.
9. Bagaimana cara memindahkan file ke drive lain?
Untuk memindahkan file ke drive lain, buka “File Explorer” dan cari file yang ingin dipindahkan. Klik kanan pada file tersebut, pilih “Cut” atau “Copy”, lalu buka drive tujuan dan klik kanan di area kosong. Pilih “Paste” untuk menempatkan file di drive tujuan.
10. Apakah saya harus menghapus file-file temporary?
Iya, menghapus file-file temporary dapat membantu mempercepat Windows. Gunakan utilitas bawaan Windows, seperti “Disk Cleanup” atau aplikasi pihak ketiga seperti CCleaner untuk menghapus file-file temporary.
Terimakasih telah mengikuti info terbaru dari Lintasyogya.com dan sampai jumpa kembali di artikel atau info menarik lainnya.
 LintasYogya New Informasi Lintas Perkembangan Teknologi
LintasYogya New Informasi Lintas Perkembangan Teknologi