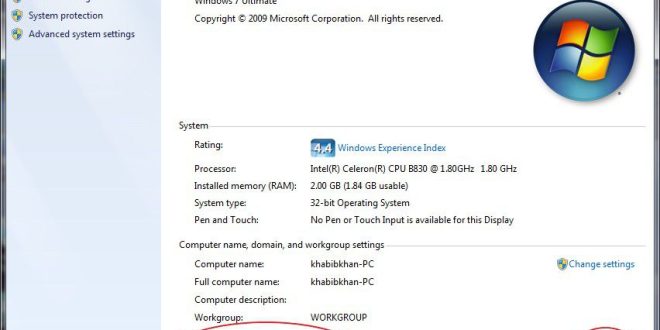Hai, Salam Sobat Lintasyogya! Apakah kamu ingin tahu cara cek Windows di PC-mu dengan mudah? Jangan khawatir, dalam artikel ini kami akan memberikan panduan lengkap dan santai untuk membantumu melakukan pengecekan Windows di komputermu. Dengan mengikuti langkah-langkah yang kami berikan, kamu akan dapat mengidentifikasi dan memperbaiki masalah dengan sistem operasi Windows-mu sendiri. Yuk, simak artikel ini sampai selesai!
1. Cek Versi Windows yang Digunakan
Penjelasan: Langkah pertama yang perlu kamu lakukan adalah mengetahui versi Windows yang sedang kamu gunakan. Caranya sangat mudah, yaitu dengan mengikuti langkah-langkah berikut:
- Buka menu Start di pojok kiri bawah layar
- Klik kanan pada “Computer” atau “My Computer”
- Pilih “Properties” atau “Sifat”
- Akan muncul jendela pop-up yang menampilkan informasi tentang versi Windows yang sedang digunakan
2. Cek Spesifikasi PC
Penjelasan: Setelah mengetahui versi Windows yang digunakan, langkah selanjutnya adalah memeriksa spesifikasi PC-mu. Hal ini penting untuk mengetahui kemampuan PC-mu dalam menjalankan sistem operasi Windows tertentu. Berikut adalah caranya:
- Buka menu Start di pojok kiri bawah layar
- Klik kanan pada “Computer” atau “My Computer”
- Pilih “Properties” atau “Sifat”
- Akan muncul jendela pop-up yang menampilkan informasi tentang spesifikasi PC-mu, seperti processor, RAM, dan tipe sistem operasi
3. Cek Keaslian Windows
Penjelasan: Untuk memastikan bahwa Windows yang kamu gunakan adalah asli dan legal, kamu perlu melakukan pengecekan keaslian Windows. Berikut adalah langkah-langkahnya:
- Buka menu Start di pojok kiri bawah layar
- Klik kanan pada “Computer” atau “My Computer”
- Pilih “Properties” atau “Sifat”
- Di bagian bawah jendela pop-up, akan muncul informasi tentang status keaslian Windows-mu
4. Cek Update Windows
Penjelasan: Agar Windows-mu tetap aman dan berfungsi dengan baik, kamu perlu memastikan bahwa sistem operasi tersebut selalu terupdate. Berikut adalah langkah-langkah untuk memeriksa update Windows:
- Buka menu Start di pojok kiri bawah layar
- Pilih “Settings” atau “Pengaturan”
- Pilih “Update & Security” atau “Pembaruan & Keamanan”
- Klik “Check for updates” atau “Periksa pembaruan”
- Windows akan memeriksa apakah ada update yang tersedia dan mendownloadnya jika ditemukan
5. Cek Kondisi Hard Drive
Penjelasan: Hard drive adalah salah satu komponen penting dalam PC-mu. Untuk memastikan hard drive-mu berfungsi dengan baik, kamu bisa menggunakan fitur bawaan Windows yang disebut “Check Disk”. Berikut adalah langkah-langkahnya:
- Buka “File Explorer” atau “Penjelajah File”
- Pilih drive yang ingin kamu periksa
- Klik kanan pada drive tersebut dan pilih “Properties” atau “Sifat”
- Pilih tab “Tools” atau “Alat”
- Klik “Check” atau “Periksa” di bagian “Error-checking” atau “Pemeriksaan kesalahan”
- Windows akan memeriksa keadaan hard drive-mu dan memperbaiki kesalahan yang ditemukan
6. Cek Koneksi Internet
Penjelasan: Jika kamu mengalami masalah dengan koneksi internet di PC-mu, kamu perlu melakukan pengecekan koneksi internet tersebut. Berikut adalah langkah-langkahnya:
- Buka browser internet yang biasa kamu gunakan
- Coba akses beberapa situs web untuk memastikan koneksi internet-mu berfungsi dengan baik
- Jika tidak ada masalah dengan koneksi internet-mu, maka masalah yang kamu alami mungkin terkait dengan pengaturan atau perangkat keras PC-mu
7. Cek Program yang Berjalan di Latar Belakang
Penjelasan: Jika PC-mu terasa lambat atau kinerjanya terganggu, mungkin ada program yang berjalan di latar belakang yang mempengaruhinya. Untuk mengecek program tersebut, ikuti langkah-langkah berikut:
- Tekan tombol “Ctrl + Shift + Esc” secara bersamaan pada keyboard-mu
- Akan muncul jendela “Task Manager” atau “Pengelola Tugas”
- Pilih tab “Processes” atau “Proses”
- Perhatikan daftar program yang sedang berjalan dan lihat apakah ada program yang menggunakan banyak sumber daya komputer
- Jika ada program yang tidak dikenali atau tidak diperlukan, kamu bisa menghentikannya dengan mengklik kanan dan memilih “End Task” atau “Akhiri Tugas”
8. Cek Kondisi Baterai Laptop
Penjelasan: Jika kamu menggunakan laptop, kamu juga perlu memeriksa kondisi baterainya. Berikut adalah langkah-langkahnya:
- Klik kanan pada ikon baterai di pojok kanan bawah layar
- Pilih “Power Options” atau “Opsi Daya”
- Akan muncul jendela “Power Options” atau “Opsi Daya”
- Perhatikan status baterai-mu, seperti persentase baterai yang tersisa dan waktu yang diperkirakan bisa digunakan
9. Cek Keberadaan Virus atau Malware
Penjelasan: Virus atau malware dapat menyebabkan kerusakan pada sistem operasi Windows-mu. Untuk memastikan PC-mu bebas dari virus atau malware, kamu perlu melakukan pengecekan menggunakan program antivirus yang terinstal di komputermu. Berikut adalah langkah-langkahnya:
- Buka program antivirus yang terinstal di PC-mu
- Pilih opsi “Full Scan” atau “Pemindaian Penuh”
- Biarkan program antivirus memeriksa seluruh file dan folder di PC-mu
- Jika ditemukan virus atau malware, ikuti petunjuk dari program antivirus untuk menghapusnya
10. Cek Driver Perangkat Keras
Penjelasan: Driver perangkat keras adalah perangkat lunak yang memungkinkan perangkat keras di PC-mu berfungsi dengan baik. Jika terdapat masalah dengan perangkat keras, mungkin driver-nya perlu diperbarui atau diinstal ulang. Berikut adalah langkah-langkah untuk mengecek driver perangkat keras:
- Buka “Device Manager” atau “Pengelola Perangkat”
- Pilih perangkat keras yang ingin kamu periksa
- Klik kanan pada perangkat tersebut dan pilih “Properties” atau “Sifat”
- Pilih tab “Driver”
- Di bagian ini, kamu dapat memperbarui driver perangkat keras dengan mengklik “Update Driver” atau “Perbarui Driver”
11. Cek Penggunaan Ruang Penyimpanan
Penjelasan: Ruang penyimpanan yang penuh dapat mempengaruhi kinerja PC-mu. Untuk memeriksa penggunaan ruang penyimpanan, ikuti langkah-langkah berikut:
- Buka “File Explorer” atau “Penjelajah File”
- Pilih drive yang ingin kamu periksa
- Pada bagian bawah jendela “File Explorer”, akan ditampilkan persentase ruang penyimpanan yang telah digunakan
12. Cek Penggunaan CPU
Penjelasan: Jika PC-mu terasa lambat atau lemot, mungkin CPU-mu sedang bekerja keras. Untuk memeriksa penggunaan CPU, ikuti langkah-langkah berikut:
- Buka “Task Manager” atau “Pengelola Tugas” dengan menekan tombol “Ctrl + Shift + Esc” secara bersamaan pada keyboard-mu
- Pilih tab “Performance” atau “Kinerja”
- Pada bagian ini, akan ditampilkan penggunaan CPU dalam bentuk grafik atau angka
13. Cek Penggunaan RAM
Penjelasan: Jika PC-mu terasa lambat atau sering mengalami lag, mungkin RAM-mu sedang digunakan secara maksimal. Untuk memeriksa penggunaan RAM, ikuti langkah-langkah berikut:
- Buka “Task Manager” atau “Pengelola Tugas” dengan menekan tombol “Ctrl + Shift + Esc” secara bersamaan pada keyboard-mu
- Pilih tab “Performance” atau “Kinerja”
- Pada bagian ini, akan ditampilkan penggunaan RAM dalam bentuk grafik atau angka
14. Cek Penggunaan GPU
Penjelasan: Jika kamu sering menggunakan aplikasi atau game yang membutuhkan kinerja grafis tinggi, kamu perlu memeriksa penggunaan GPU-mu. Berikut adalah langkah-langkahnya:
- Buka “Task Manager” atau “Pengelola Tugas” dengan menekan tombol “Ctrl + Shift + Esc” secara bersamaan pada keyboard-mu
- Pilih tab “Performance” atau “Kinerja”
- Pilih “GPU” di bagian kiri jendela
- Pada bagian ini, akan ditampilkan penggunaan GPU dalam bentuk grafik atau angka
15. Cek Penggunaan Bandwidth
Penjelasan: Jika kamu sering mengalami koneksi internet yang lambat, mungkin ada program atau aplikasi yang menggunakan bandwidth secara berlebihan. Untuk memeriksa penggunaan bandwidth, ikuti langkah-langkah berikut:
- Buka “Task Manager” atau “Pengelola Tugas” dengan menekan tombol “Ctrl + Shift + Esc” secara bersamaan pada keyboard-mu
- Pilih tab “Performance” atau “Kinerja”
- Pilih “Ethernet” atau “Wi-Fi” di bagian kiri jendela
- Pada bagian ini, akan ditampilkan penggunaan bandwidth dalam bentuk grafik atau angka
16. Cek Penggunaan Sumber Daya Jaringan
Penjelasan: Jika kamu mengalami masalah dengan koneksi jaringan di PC-mu, kamu perlu memeriksa penggunaan sumber daya jaringan tersebut. Berikut adalah langkah-langkahnya:
- Buka “Task Manager” atau “Pengelola Tugas” dengan menekan tombol “Ctrl + Shift + Esc” secara bersamaan pada keyboard-mu
- Pilih tab “Performance” atau “Kinerja”
- Pilih “Ethernet” atau “Wi-Fi” di bagian kiri jendela
- Pada bagian ini, akan ditampilkan penggunaan sumber daya jaringan, seperti penggunaan CPU dan RAM oleh aplikasi atau proses jaringan
17. Cek Penggunaan Baterai pada Laptop
Penjelasan: Jika kamu menggunakan laptop, kamu juga perlu memeriksa penggunaan baterainya. Berikut adalah langkah-langkahnya:
- Klik kanan pada ikon baterai di pojok kanan bawah layar
- Pilih “Power Options” atau “Opsi Daya”
- Akan muncul jendela “Power Options” atau “Opsi Daya”
- Perhatikan pengaturan yang ada, seperti pengaturan kecerahan layar, pengaturan waktu untuk mematikan layar atau masuk ke mode tidur, dan lain sebagainya
18. Cek Pengaturan Suara
Penjelasan: Jika kamu mengalami masalah dengan suara di PC-mu, kamu perlu memeriksa pengaturan suara tersebut. Berikut adalah langkah-langkahnya:
- Klik kanan pada ikon suara di pojok kanan bawah layar
- Pilih “Sounds” atau “Suara”
- Akan muncul jendela “Sound” atau “Suara”
- Periksa pengaturan yang ada, seperti volume, perangkat output suara, dan lain sebagainya
19. Cek Pengaturan Tampilan
Penjelasan: Jika kamu mengalami masalah dengan tampilan di PC-mu, kamu perlu memeriksa pengaturan tampilan tersebut. Berikut adalah langkah-langkahnya:
- Klik kanan pada desktop atau layar kosong di PC-mu
- Pilih “Display settings” atau “Pengaturan tampilan”
- Akan muncul jendela “Display” atau “Tampilan”
- Periksa pengaturan yang ada, seperti res
 LintasYogya New Informasi Lintas Perkembangan Teknologi
LintasYogya New Informasi Lintas Perkembangan Teknologi