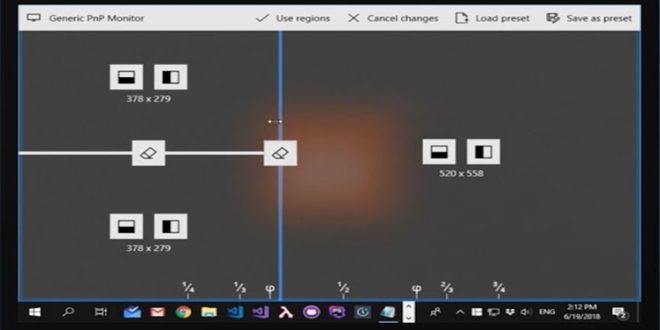5 Cara Membagi Layar Laptop dengan Mudah – Hai Anggota LintasYogya, Panduan yang dibahas kali ini adalah 5 Cara Membagi Layar Laptop dengan Mudah. Teman mungkin sering merasakan momen ketika mereka perlu mengetik tugas atau pekerjaan tetapi perlu beralih layar. Pasti akan memakan banyak waktu dan bisa membuat suasana kerja Anda kacau. Ya, meskipun ada tombol Alt + Tab alternatif untuk beralih halaman dengan cepat, ini masih merupakan iklan acara yang lebih efektif.
Memecah layar Anda bisa menjadi cara yang bagus dan ampuh untuk menyelesaikan berbagai aktivitas yang sangat membutuhkan akses ke dua atau lebih aplikasi secara bersamaan. Jadi, alih-alih penasaran bagaimana 5 cara mudah membagi layar laptop, langsung saja simak langkah-langkahnya di bawah ini.
5 cara untuk membagi layar laptop dengan mudah:
- Cara membagi layar pada laptop menggunakan kursor
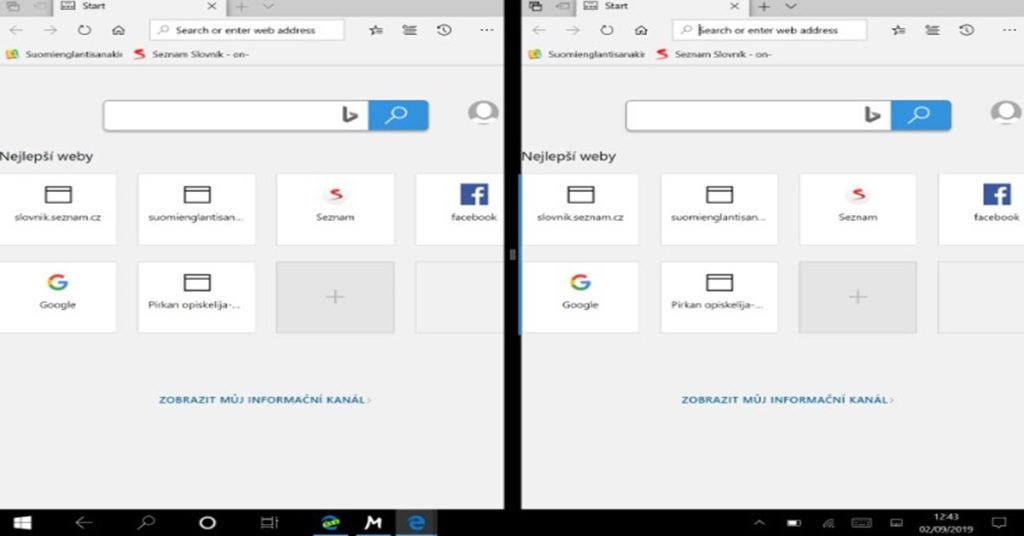
Cara membagi layar pada laptop menggunakan kursor adalah sebagai berikut:
- Pertama-tama, buka aplikasi yang ingin Anda sematkan di layar.
- Jika Anda mengarahkan kursor ke bilah judul (baris atas sesuai dengan tombol Minimalkan dan Tutup aplikasi).
- Kemudian tekan dan tahan mouse atau touchpad.
- Anda kemudian menyeret aplikasi ke kanan atau kiri sesuai kebutuhan hingga setengah ukuran layar.
- Tidak hanya menyeret aplikasi ke kanan atau kiri, Anda juga dapat menunjuk ke sudut layar jika Anda ingin berbagi tampilan komputer menjadi empat bagian ke salah satu bagian.
- Anda kemudian dapat menempelkan aplikasi lain ke sisi yang berbeda dalam hal ini Anda akan menggunakan metode yang sama atau menggunakan fitur “menyematkan bantuan” yang pada dasarnya tertanam di Windows 10.
- Cara membagi tampilan pada laptop menggunakan Snap Assistant
Cara membagi tampilan pada laptop menggunakan Snap Assist adalah sebagai berikut:
- Pertama, buka semua aplikasi yang ingin Anda sematkan.
- Jika sudah, cukup sematkan salah satu aplikasi di sisi tertentu dengan Menggunakan cara sebelumnya.
* Kemudian klik thumbnail aplikasi yang ingin Anda sematkan di bawah ini.
Snap Assist adalah fitur asisten yang muncul ketika pengguna berhasil menyematkan aplikasi ke sisi tertentu dari tampilan layar komputer. Jika masih ada tempat yang bisa digunakan, dengan hadirnya fitur ini, semua aplikasi yang terbuka di komputer akan berubah menjadi thumbnail sehingga bisa berjalan di sisi lain.
- Cara membagi layar pada laptop menggunakan keyboard
Cara membagi layar pada laptop menggunakan keyboard adalah sebagai berikut:
- Pertama luncurkan jendela aplikasi yang nantinya akan disematkan di layar.
- Jika Anda menekan tombol Windows + Orientasi pada saat yang sama untuk dimiringkan untuk menyesuaikan posisi jendela aplikasi.
- Ulangi tindakan di aplikasi yang ingin Anda instal nanti atau Anda juga dapat menggunakan fitur Snap Assist jika tersedia di sana.
Pada dasarnya menggunakan shortcut keyboard untuk mengatur tampilan layar pada komputer menjadi beberapa bagian seperti metode sebelumnya.
Anda hanya perlu menyesuaikan posisi jendela aplikasi ke lokasi yang diinginkan dengan menekan tombol Windows + orientasi khusus.
- Cara membagi layar pada laptop dengan menyesuaikan ukuran jendela aplikasi di fitur snap
Cara membagi layar pada laptop dengan mengatur ukuran jendela aplikasi pada fitur snap adalah sebagai berikut:
- Saat layar sudah dibagi menjadi dua bagian, arahkan kursor ke garis tengah.
- Jika sudah kursor akan segera berubah menjadi ikon panah dua sisi, lalu tekan dan tahan.
- Silakan seret garis ke kanan atau kiri sesuai dengan kebutuhan Anda.
- Ini karena dalam hal ini Anda dapat menggambar garis kanan untuk memperluas tampilan jendela aplikasi di sebelah kiri, tetapi Anda dapat menggesernya ke kiri.
- Jika Anda ingin memperluas bagian kanan, sedangkan ukuran jendela kedua aplikasi secara umum akan berubah mengikuti garis hanya berdasarkan pengalaman otomatis.
- Jika layar dibagi menjadi empat bagian, maka ketika Anda membutuhkannya Anda perlu melakukan pengaturan jendela aplikasi satu per satu.
- Menampilkan beberapa jendela aplikasi pada satu layar juga dapat dilakukan dengan menggunakan fitur FancyZones, yang merupakan salah satu dukungan yang dibawa oleh toolkit Microsoft PowerToys
- Cara membagi layar pada laptop dengan fitur FancyZones dari Microsoft PowerToys
Cara membagi layar pada laptop dengan fitur FancyZones dari Microsoft PowerToys adalah sebagai berikut:
- Unduh dan instal terlebih dahulu menggunakan tautan di bawah ini (Net Core 3.1.13 Desktop Runtimez), jika Anda belum pernah melakukannya, klik di sini.
- Jika sudah login dengan mengunjungi halaman download PowerToys melalui link di bawah ini (klik disini)
- Kemudian Anda memilih opsi versi stabil.
- Kemudian cari bagian aset.
- Kemudian klik panah bawah jika opsi di atasnya tidak muncul.
- Klik PowerToysSetup-x.xx.x-64.exe untuk mengunduh file instalasi.
- Setelah Anda melanjutkan memutar file setelah unduhan berhasil.
- Jika berhasil diinstal, klik Pengaturan.
- Tetapi Anda perlu memastikan sakelar di opsi Nyalakan FancyZones.
- Silakan klik tombol Enable Layout Editor untuk mengubah tata letak berbagi layar.
- Karena dengan opsi tata letak yang Anda inginkan, cukup klik Edit (ikon pensil) jika Anda ingin menyesuaikan jumlah kolom dan jarak di antara mereka.
- Tapi jangan lupa klik tombol simpan untuk menyimpan pengaturan.
- Silahkan klik Close (cross icon) setelah selesai.
- Sedangkan untuk menggunakan FancyZones, silakan tekan tombol Shift sambil menyeret bilah judul.
- Pada langkah terakhir, tempatkan jendela aplikasi di bagian yang diinginkan.
Demikianlah pembahasan mengenai 5 cara membagi layar laptop dengan mudah yang bisa kita bagikan. Semoga ini membantu Anda semua memahami cara ini. Terima kasih dan semoga bermanfaat.
 LintasYogya New Informasi Lintas Perkembangan Teknologi
LintasYogya New Informasi Lintas Perkembangan Teknologi